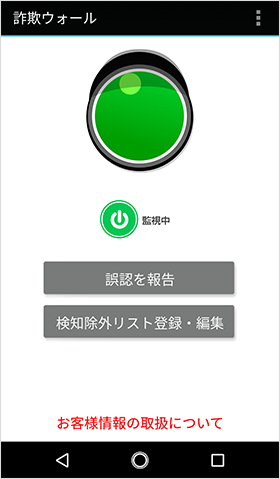詐欺ウォール/Internet SagiWall for マルチデバイス ご利用ガイド
Andoroid™版 インストールマニュアル下記よりご利用のAndroid OSをお選びください。
【Android OS 5.0 以降】をご利用の方
※必ずAndroid端末でダウンロード及びインストールを行ってください。
※ ご利用される端末によって、画面が異なることがございます。
1. ソフトウェアのダウンロード
ダウンロード画面の「Android用」をクリックします。
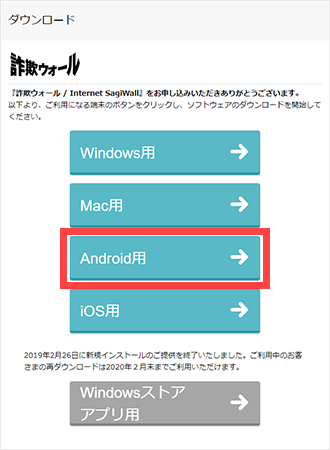
2. Android OSのバージョンを確認し、ダウンロードする
ご利用端末のAndroid OSを確認し、カメラ機能を利用して QRコードからダウンロードします。QRコードがご利用になれない方は、QRコードの下に表示されている ダウンロードボタンから行ってください。
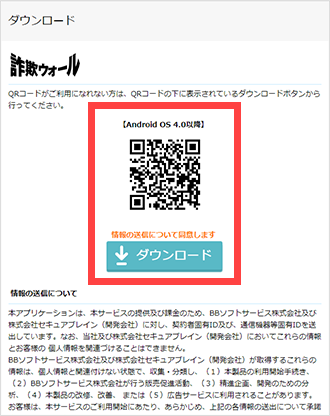
3. インストールの開始
GooglePlayストアに遷移します。「インストール」をタップするとインストールが開始されます。
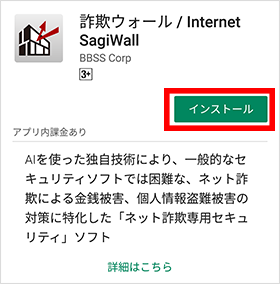
4. インストールの完了
インストール完了後、右の画面が表示されますので、「開く」をタップします。
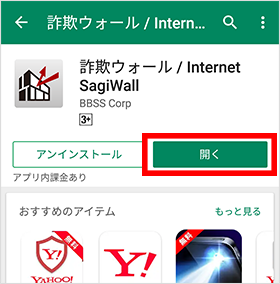
5. 使用許諾契約書の確認
「同意して使用する」をタップします。
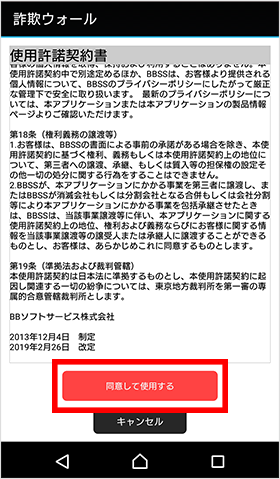
6. 情報取得に関する同意
「同意して使用する」をタップします。
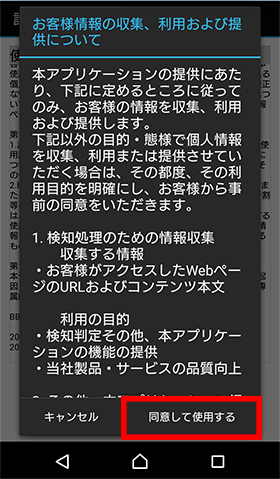
7. ライセンスの入力
体験版利用の案内が表示されますので「キャンセル」をタップします。次の画面で「詐欺ウォールのライセンスを入力する」をタップすると、ライセンス入力画面が表示されます。ライセンスを入力し、「OK」ボタンをタップします。
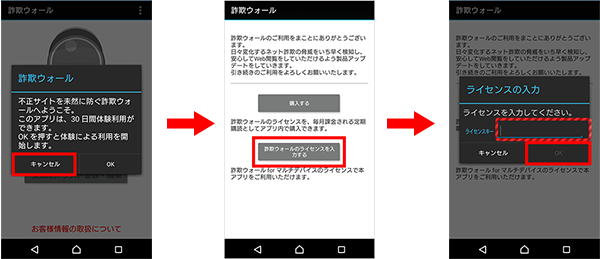
8. インストールの完了
製品のメイン画面が表示され、インストールは完了です。
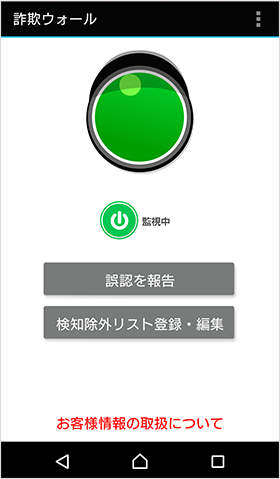
【Android OS 6.0以降】をご利用の方
※必ずAndroid端末でダウンロード及びインストールを行ってください。
※ ご利用される端末によって、画面が異なることがございます。
1. ソフトウェアのダウンロード
ダウンロード画面の「Android用」をクリックします。
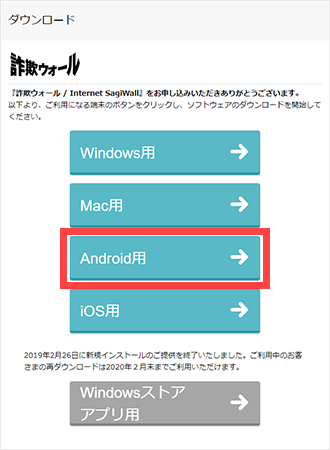
2. Android OSのバージョンを確認し、ダウンロードする
ご利用端末のAndroid OSを確認し、カメラ機能を利用して QRコードからダウンロードします。QRコードがご利用になれない方は、QRコードの下に表示されている ダウンロードボタンから行ってください。
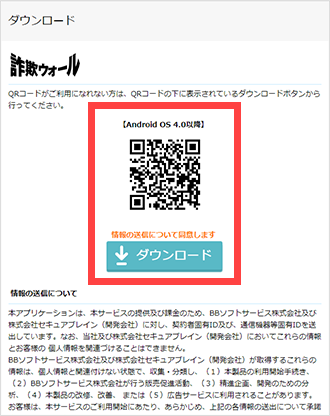
3. インストールの開始
GooglePlayストアに遷移します。 「インストール」をタップするとインストールが開始されます。
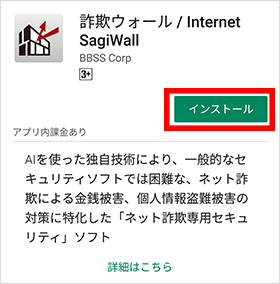
4. インストールの完了
インストール完了後、右の画面が表示されますので、「開く」をタップします。
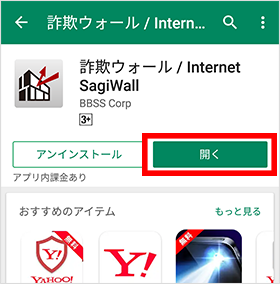
5. 使用許諾契約書の確認
「同意して使用する」をタップします。
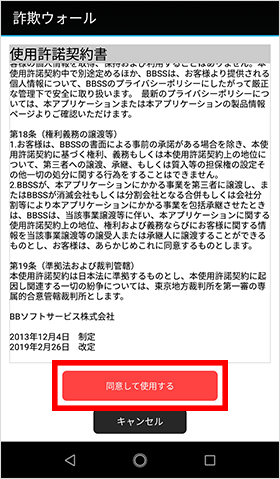
6. 情報取得に関する同意
「同意して使用する」をタップします。
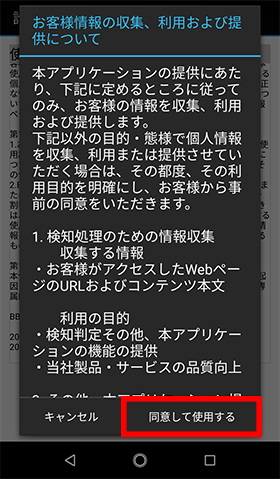
7. 契約状態の確認
「OK」をタップします。
※Android 10.0でご利用いただく場合はこの手順は不要となります。
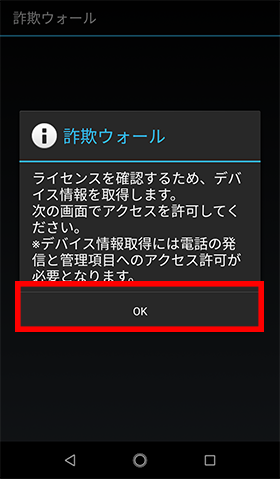
「許可」をタップします。
※Android 10.0でご利用いただく場合はこの手順は不要となります。
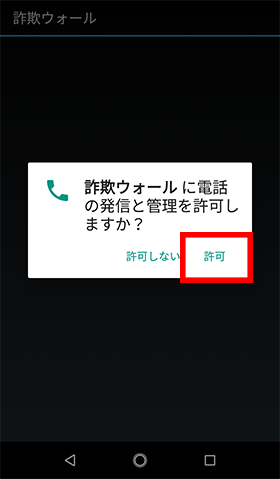
「ライセンスを入力して利用する」をタップします。
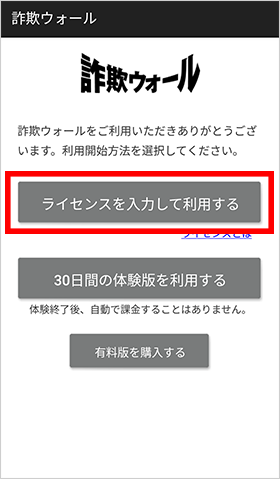
8.ライセンスの入力
お持ちのライセンスを入力して「OK」をタップします。
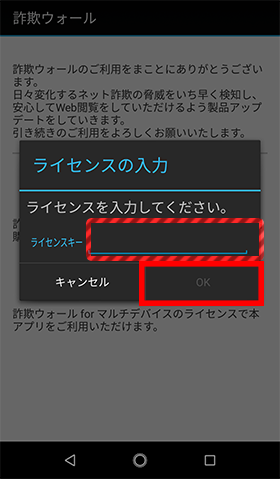
9.サービスの設定
「設定」をタップします。
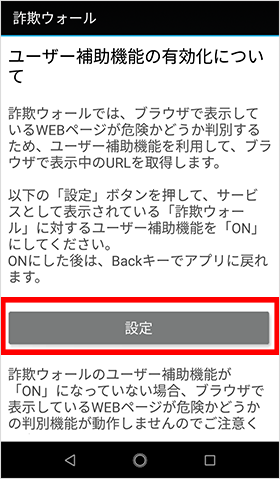
ユーザー補助のメニュー内にある「詐欺ウォール」をタップします。
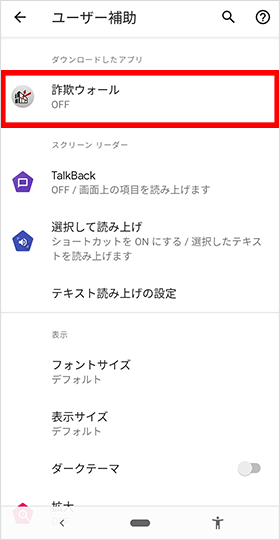
タップして"ON"にします。
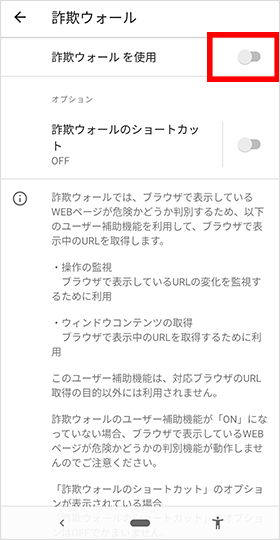
「許可」をタップします。
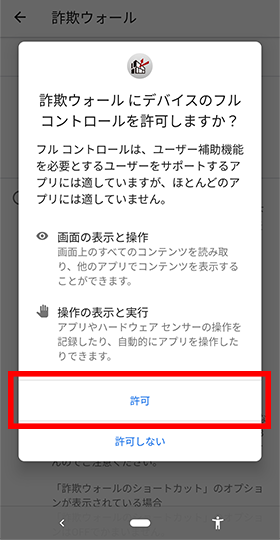
「←」をタップします。
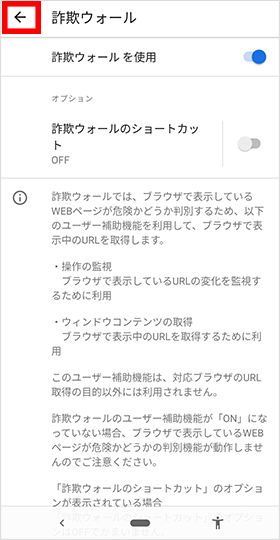
「←」をタップします。
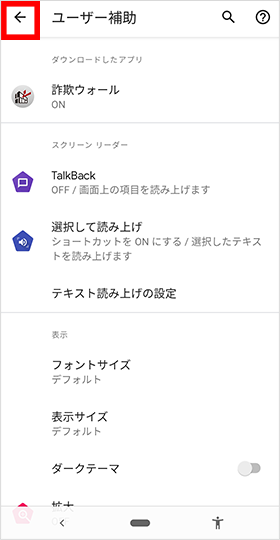
10.対応ブラウザについてのご案内
詐欺ウォールが対応しているブラウザをご案内しています。内容をご確認いただき「閉じる」をタップしてください。
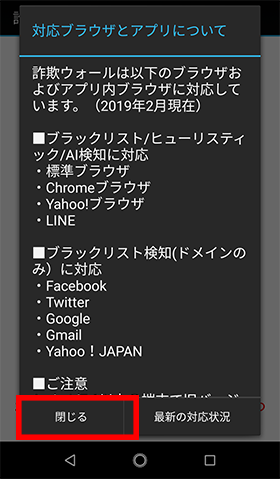
11.インストールの完了
インストール作業完了です。